
COVID-19 has changed the way many of us are doing business for the foreseeable future – and perhaps indefinitely. As healers, creatives, coaches, wellness practitioners, yoga teachers, and soulful business owners, many of us are grappling with the financial challenges of not being able to offer our services in person. Thankfully the world has already given us Zoom, a great video conferencing platform. However, it’s not always very intuitive to use, particularly when it comes to quality sound.
With my work now expanding beyond photography to include intuitive brand coaching and sacred sound offerings online, I discovered early on that Zoom isn’t necessarily ideal for resonant sound and music. The platform is designed for video conferencing and 1:1 coaching, which typically only involves our speaking voices. In order to increase the quality of communication, it filters background noises and vibrational resonance. Unfortunately, that presents some serious limitations for your beautifully curated Yoga, Qi Gong, or dance playlist, the resonance of your crystal bowls in sound healing, the rich sounds of your chanting, and the beautiful melody of your singing voice. I’ve spent a few weeks researching, talking to other sound professionals, and testing various creative solutions. I’m sharing below what has worked best for me.
The first area we need to make changes is directly in Zoom’s audio settings. Under settings, click on “Audio.”
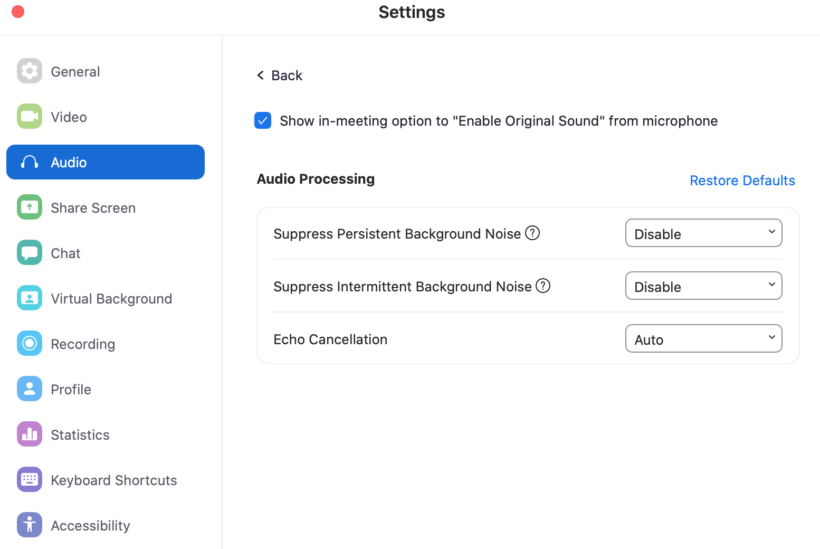
- Preserve Original Sound
- From the settings menu, select the Advanced Audio Settings and choose to “Show in-meeting option to ‘Enable Original sound’ from microphone.”
- For EVERY call you join or initiate, be sure to toggle ON “Turn On Original Sound” in the upper left hand corner. (If it displays the words “Turn Off Original Sound,” this means, it’s ON.)
- This is the MOST important audio setting to change in order to have clear sound.
- Suppress Persistent Background Noise: From the dropdown menu, choose “Disable.”
- Suppress Intermittent Background Noise: From the dropdown menu, choose “Disable.”
- Echo cancellation: From the dropdown menu, choose “Auto.”
In addition, here are are some other items that are helpful to tune into regarding sound, smoothness of flow, and opportunity to create a beautiful experience for your attendees:
Mute everyone upon entry. Unless this is a class where you ask for group input, it’s best on the admin end to make sure each person enters the chat without adding more background noise to the call. It also cuts down on distractions.
Make use of waiting rooms. If you want to get on your call early to do a sound check but are concerned about others arriving early, use the waiting rooms function. You can do this under Advanced Profile settings in your browser. You also have the ability to upload a logo or create a custom message to let your attendees know you’ll let them in shortly.
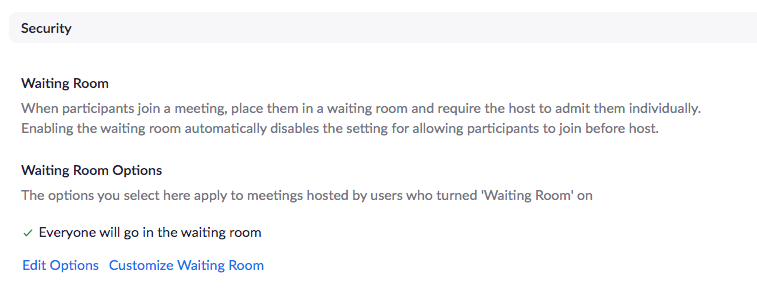
Share your screen to pipe music directly into the call. (See image below.) Sharing pre-recorded music through an external speaker doesn’t work well on Zoom. However, if you share your screen, it enables you to play music directly through your computer with excellent sound quality and without compromising your own microphone. You do this by clicking on the “share screen” icon at the bottom of the call. Click on the “Advanced” tab in the middle and select “Music or Computer Sound Only.” Now you can play your Spotify, Sound Cloud or Apply Music playlist as an intro or a soundtrack for your session.
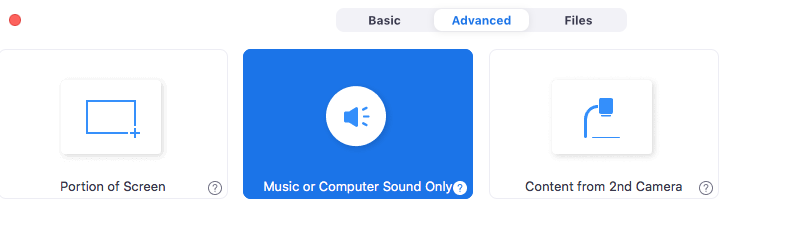
Use Earbuds / Headphones. This massively cuts back on background noise. And if you are farther away from your computer while teaching dance or yoga, this will ensure that your sound is just as crystal clear as if you are close to the computer’s mic.
Consider purchasing a microphone. I use the Blue Yeti Mic, and I love how it has options for omnidirectional sound, sterio, cardiod, and bidirectional. Omnidirectional is GREAT for hybrid group classes and trainings (some people are in person and some are online), and you want those online to be able to hear the group discussion. Cardiod is great for anything where you want only the sound in front of the mic (YOU) being heard.
Only one person’s sounds can be amplified at once. If you are a vocal instructor or if you are collaborating in a song group, sadly it isn’t yet possible to sing together and be heard. I have met with a few song circle groups where we each take turns leading songs; each participant mutes themselves and only the leader is heard. It’s not quite the same as hearing those sweet harmonies, but it’s better than not getting to sing together at all! This is also important to note if you are wanting to play music on one account while someone else is speaking (such as a collaboration or guided meditation). The music will drown out the speaker every time. Only the facilitator speaking can play music or the audio will not come through clearly.
Record the session with an option for your attendees to “upgrade” and have the recording. Not only does this add value, but it helps you reach more people who want to be present for your class or presentation. There have been so many times I want to attend a yoga or Qi Gong class from one of my favorite instructors, but the timing conflicts with another commitment. Having the option to purchase the replay at a moderately upgraded price benefits your kindred clients and you!
Technology is always changing and I’m not always up on the latest developments, but these concepts are a really great place to start improving your sound quality on Zoom! Wishing you the best. :)

leave a comment